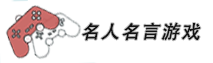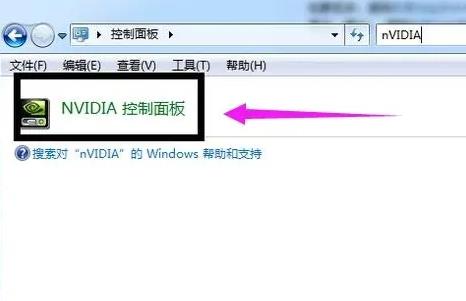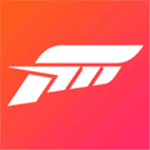页脚怎么设置成每页不同,页脚页码怎么设置成每页不同
作者:网络 时间:2023-07-23 18:36:34
这期是专门针对页脚怎么设置成每页不同写的详细攻略,可以很好解决在游戏汇总遇见的一些问题,其中页脚页码怎么设置成每页不同是很多玩家一直迫切希望知道的,这里小编也做了详细的解答,快来一起看看吧。
本文目录
页面页脚怎么设置每一页不同
可以使用页面转换功能来设置页脚每页不同。
具体步骤如下:1.在需要不同页脚的页面上,在页面底部插入分节符。
2.在分节符右侧的下拉菜单中选择"下一节的页码格式"。
3.在弹出的对话框中,勾选"链接到前一节",并选择需要的页码格式和页码起始值。
这样会使当前页的页脚链接到前一节的页脚,并按照指定格式显示页码。
4.在需要修改页脚的页面中,点击页脚,选择"编辑页脚",然后在页脚中插入需要的内容。
这样的设置可以让每一页的页脚按照不同的格式和内容显示,非常方便
怎么样把每一页的页脚设置的不一样
步骤/方式1
1、首先打开word,点击菜单栏上的“插入”,点击“页眉页脚”,点开“页脚”,点击“编辑页脚”。
步骤/方式2
2、然后在页脚位置我们把页码修改为数字【1】。
步骤/方式3
3、然后我们返回文档,点击菜单栏上的“页面布局”,在“页面设置”分项中,点击“分隔符”下的“分节符下一页”。
步骤/方式4
4、然后光标定位到第二页中,我们再双击页脚,然后点击一下“链接到前一条页眉”。
步骤/方式5
5、在页脚处,我们把页码修改为“-2-”
步骤/方式6
6、返回文档,就会发现第1页和第2页的页脚都不同了。我们可以用同样的方法设置其它页的页脚。
word页眉页脚怎么设置每页不同
在MicrosoftWord中,你可以按照以下步骤设置每页不同的页眉和页脚:
1.打开你的Word文档,然后双击页面上你想要设置不同页眉和页脚的页面(例如第一页)的页眉或页脚区域。这将使你进入页眉或页脚编辑模式。
2.在"设计"选项卡上的"不同的第一页"部分,勾选"不同的第一页"复选框。这将使得第一页的页眉或页脚与其他页面不同。
3.在页眉或页脚区域中,你可以添加你想要的文本、图像、页码或其他内容。编辑和格式化你的页眉或页脚,使其符合你的要求。
4.离开页眉或页脚编辑模式,继续编辑你的文档。你会发现第一页的页眉或页脚与其他页面不同。
5.如果你想要在其他页面设置不同的页眉或页脚,可以继续按照步骤1-4的方法在其他页面进行设置。
通过以上步骤,你可以在MicrosoftWord中设置每页不同的页眉和页脚。请注意,不同版本的Word可能会有细微的差异,但基本的操作步骤应该是相似的。如果你遇到任何问题,建议参考Word的帮助文档或搜索相关教程来获取更详细的指导。
word页脚如何设置每页不同
1.
一、插入分节符
①.点击第一页,在插入菜单中,点击分页,点击下一页分节符。
2.
②、双击第一页页脚位置,可以看到第一页页脚显示第1节。
3.
③、双击第二页页脚,可以看到第二页脚显示第2节。
4.
二、编辑页脚
以此类推,有几页就可以插入几个分节符,插入好分节符以后,就可以分别编辑页脚了。
①.双击第一页页脚,输入编辑内容。
5.
②、此时可以看到第二页页脚内容和第一页仍然一样。
6.
③、双击页脚位置,找到导航栏的同前节,点击一下即可编辑页脚不同内容啦!
页脚页码怎么设置成每页不同
方法如下:
1.双击页码
进入到word的程序界面,在这个界面里面选中你要设置不同页脚页码的页面,双击这个页面的页码,进入到页码的设置界面。
2.点击同前节
找到上方功能区里面的同前节的功能按钮,点击取消这个按钮。
3.点击关闭按钮
再重新设置你想要的这一页的页脚页码,设置完成后点击上方的关闭按钮,这样你的这个页脚页码就和上一页不同了。
文章到此结束,如果本次分享的页脚怎么设置成每页不同和页脚页码怎么设置成每页不同的问题解决了您的问题,那么我们由衷的感到高兴!