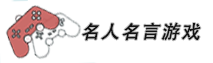任务栏自动隐藏图标怎么取消-任务栏图标隐藏软件方法
作者:网络 时间:2023-07-26 19:47:11
任务栏图标隐藏软件有非常多的技巧和玩法,有些因此的技巧很多玩家还不知道,比如任务栏自动隐藏图标怎么取消就很多人不同,这里小编对任务栏图标隐藏软件做了详细的整理,有兴趣的网友一起来看看吧。
任务栏自动隐藏图标怎么取消-任务栏图标隐藏软件方法文章目录导读

任务栏自动隐藏图标怎么取消
方法一分步阅读
1
/3
大家首先在电脑桌面任意空白处点击鼠标右键,再点击鼠标右键菜单中的个性化
2
/3
然后在个性化设置界面点击任务栏
3
/3
然后在任务栏设置中将“在桌面模式下自动隐藏任务栏”开关关闭掉就好了
方法二
1
/3
大家首先在电脑桌面将鼠标移动到桌面底部使任务栏显示出来
2
/3
然后鼠标右键任务栏区域,点击任务栏设置
3
/3
然后关闭“在桌面模式下自动隐藏任务栏”开关就好了
如何在任务栏上面隐藏图标
在Windows操作系统中,您可以通过以下简单步骤来隐藏任务栏上的某些图标:
1.首先右击任务栏空白处,从应用程序列表下选择"任务栏设置"。
2.在"任务栏设置"窗口中,找到"在任务栏上显示/关闭系统图标"的部分,并单击它。
3.找到想要修改的图标,并选定相应的按钮进行切换。通常有四种显示状态可供选择:显示通知和图标、仅显示通知、只显示图标以及关闭它们。选择“关闭”就可以从任务栏中移除指定的图标。
4.保存更改并退出窗口。完成上述操作后,所选图标的显示已经被隐藏,但其他图标和任务栏本身的功能不受影响。

电脑任务栏的图标如何隐藏
以win7系统电脑为例:
1、首先打开计算机,点击“组织”选项。
2、然后在新弹出来的页面中点击“文件夹和搜索选项”选项。
3、之后在新弹出来的页面中点击“查看”选项。
4、然后在新弹出来的页面中点击选择“显示隐藏的文件、文件夹和驱动器”选项然后点击“确定”选项即可把电脑桌面任务栏中隐藏的图标显示出来了。
如何隐藏电脑任务栏图标或者修改图标
可以通过以下方法来隐藏电脑任务栏图标或修改图标:1.隐藏任务栏图标:右键点击任务栏上的图标,选择“任务栏设置”,在“通知区域”一栏中,点击“选择哪些图标显示在任务栏上”,然后将需要隐藏的图标的开关关闭即可。2.修改任务栏图标:右键点击需要修改的图标,选择“属性”,在“快捷方式”一栏中,点击“更改图标”按钮,选择需要的图标即可。除了隐藏和修改任务栏图标之外,还可以使用第三方软件来实现更高级的定制化。例如Rainmeter可以自定义桌面图标和信息显示,以及更换全新主题等等。
怎么显示或隐藏电脑桌面任务栏的图标
具体操作步骤如下:
以win7系统电脑为例:
1、首先打开计算机,点击“组织”选项。
2、然后在新弹出来的页面中点击“文件夹和搜索选项”选项。
3、之后在新弹出来的页面中点击“查看”选项。
4、然后在新弹出来的页面中点击选择“显示隐藏的文件、文件夹和驱动器”选项然后点击“确定”选项即可把电脑桌面任务栏中隐藏的图标显示出来了。
手机任务栏怎么隐藏
1.
首先,点击屏幕左下角的Win徽标,然后在弹出的菜单中点击“设置”图标;
2.
接着,在设置中点击“个性化”;
3.
打开个性化以后,在窗口左侧找到并点击“任务栏”;
4.
然后,打开“在桌面模式下自动隐藏任务栏”选项这样,当鼠标没有位于任务栏上时,系统就会自动隐藏任务栏。
OK,本文到此结束,希望对大家有所帮助。
相关阅读
更多资讯
-
 辐射4钢铁兄弟会军需补给任务叫去河狸溪保龄球馆找什么东西到了地方怎么就是找不到-辐射4军需补给任务方法
辐射4钢铁兄弟会军需补给任务叫去河狸溪保龄球馆找什么东西到了地方怎么就是找不到-辐射4军需补给任务方法 -
 冒险岛扎昆图怎么走-冒险岛扎昆任务2攻略
冒险岛扎昆图怎么走-冒险岛扎昆任务2攻略 -
 gta4监狱怎么进-gta5劫狱任务攻略
gta4监狱怎么进-gta5劫狱任务攻略 -
 ff14大型任务有几个-最终幻想14职业任务方法
ff14大型任务有几个-最终幻想14职业任务方法 -
 罪恶都市怎么进去开船-罪恶都市游艇任务攻略
罪恶都市怎么进去开船-罪恶都市游艇任务攻略 -
 海岛大亨6知识点怎么获得-海岛大亨6任务攻略方法
海岛大亨6知识点怎么获得-海岛大亨6任务攻略方法 -
 诛仙手游隐藏任务陆雪琪的恩师-诛仙手游隐藏任务大全攻略
诛仙手游隐藏任务陆雪琪的恩师-诛仙手游隐藏任务大全攻略 -
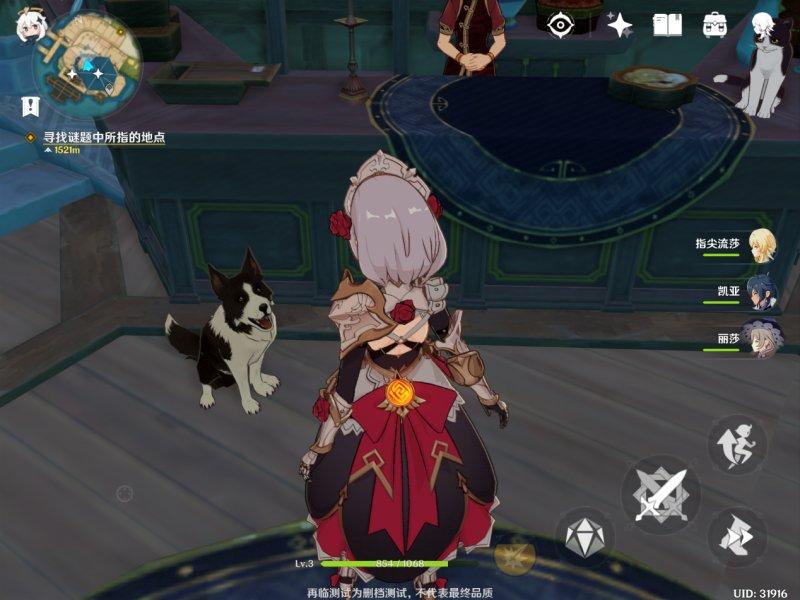 飞车竞速宠物如何获得-qq飞车宠物获得方法
飞车竞速宠物如何获得-qq飞车宠物获得方法 -
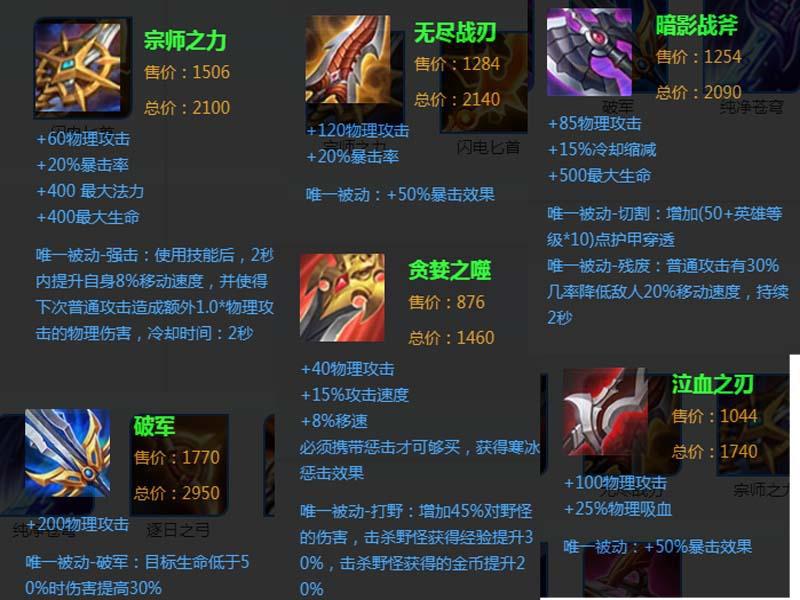 封印解除任务怎么做-解除封印任务做攻略
封印解除任务怎么做-解除封印任务做攻略 -
 天龙八部手游怎么样好玩不好玩,天龙八部手游测评职业分析
天龙八部手游怎么样好玩不好玩,天龙八部手游测评职业分析 -
 完美世界国际版做青龙白虎任务个职业都能得到什么东西-完美世界国际版任务方法
完美世界国际版做青龙白虎任务个职业都能得到什么东西-完美世界国际版任务方法 -
 机动战士高达激战任务2新手攻略-机动战士高达激战任务2方法
机动战士高达激战任务2新手攻略-机动战士高达激战任务2方法