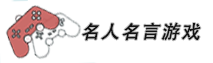迅雷任务出错解决方法-迅雷总是任务出错方法
作者:网络 时间:2023-08-07 13:01:26
迅雷总是任务出错相信很多的网友都不是很明白,包括迅雷任务出错解决方法也是一样。以下是详细的攻略内容,包含了5个方面的问题,小编都做了详细的解答。迅雷总是任务出错全文有点长,快来一起来看看吧,一时看不完可以收藏起来。
迅雷任务出错解决方法-迅雷总是任务出错方法文章目录导读

迅雷下载任务出错的原因和解决方法
迅雷下载文件任务出错原因:
1、该文件资源不足,迅雷无法下载。
2、该文件原始链接失效且没有可以使用的资源供其使用。
3、该文件包含违规内容,无法下载。解决办法:更换该文件的下载资源,找到该文件新的下载链接并点击下载即可。
迅雷下载出错了怎么办
1.
可能是对下载速度进行了限速,在迅雷中,点击右上角“主菜单”。
2.
弹出的菜单选择“设置中心”,之后点击“下载设置”,将下载模式改为“全速下载”。
3.
可能是下载地址出错,在新建下载任务时,点击任务右侧的“箭头”图标,弹出的菜...
4.在新建下载任务时,点击任务右侧的“箭头”图标,弹出的菜单勾选“只从原始地址下载”。

迅雷下载任务出错什么原因,怎么解决
相信不少人都知道迅雷,这是一款高速下载工具,由于其下载速度快,备受用户青睐。在使用迅雷下载任务的时候,有时我们会碰到下载任务出错的情况,那么出现下载出错状况的原因是什么?要该如何去解决呢?下面,给大家分享迅雷下载任务出错的解决经验。
情况一:重新链接下载地址
如果用户认准了迅雷,不用其他下载器的,可以尝试以下方法下载:用户在下载列表位置点击任意一台服务器链接,弹出迅雷的“新建任务”提示,此时请用户勾选下方的“只从原始地址下载”,之后再点击立即下载。
即可再次开始资源的下载。
情况二:打开自己的迅雷,按图点击“设置”
打开迅雷的“系统设置”面板,点击左侧“高级设置”,点击“代理设置”选项,点选“使用自定义代理服务器”,点击下方“添加”按钮,按代理名称中,填入任意内容,服务器填写127.0.0.1,端口填写80,点击下方的测试和确定按钮。
需要注意按下图提示,ftp连接和http连接以及MMS/RTSP连接均需修改为直接连接才行。
按照以上方法对你的迅雷进行修改后,可以正常进行下载操作了。
以上就是迅雷下载任务出错的处理步骤。
迅雷任务信息请求失败
①可能是软件的服务器端发生故障,导致在对用户需要下载的资源进行执行时,出现了连接超时的情况。
②可能是用户需要下载的资源本身存在违规内容,为了保护用户的身心健康,平台对其进行了限制。
③可能是用户的网络数据发生中断,导致没有网络去支撑用户的下载服务。
迅雷任务出错解决方法
可能是对下载速度进行了限速,在迅雷中,点击右上角“主菜单”。
弹出的菜单选择“设置中心”,之后点击“下载设置”,将下载模式改为“全速下载”。
可能是下载地址出错。
在新建下载任务时,点击任务右侧的“箭头”图标,弹出的菜单勾选“只从原始地址下载”。
可能是由于没有暂停直接关闭迅雷或关闭计算机导致,在关闭迅雷或计算机时。
右键选择正在下载的任务,弹出的选项选择“暂停”即可。
迅雷下载出现错误怎么整
1.
可能是对下载速度进行了限速,在迅雷中,点击右上角“主菜单”。
2.
弹出的菜单选择“设置中心”,之后点击“下载设置”,将下载模式改为“全速下载”。
3.
可能是下载地址出错,在新建下载任务时,点击任务右侧的“箭头”图标,弹出的菜...
4.在新建下载任务时,点击任务右侧的“箭头”图标,弹出的菜单勾选“只从原始地址下载”。
关于迅雷总是任务出错和迅雷任务出错解决方法的介绍到此就结束了,不知道你从中找到你需要的信息了吗 ?如果你还想了解更多这方面的信息,记得收藏关注本站。
相关阅读
- 辐射4人为错误任务怎么做人为错误找出秘密宅院攻略-辐射4机器人任务攻略
- 推荐类似暗黑的手游,新晋热门游戏ARK Survival Evolved(方舟生存进化正式服)拥有极致体验
- 最火单机游戏排行榜,网友推荐DOGE STONKS(旺柴冲冲冲)玩法百变
- 最火刺杀类手游排名,网友推荐我要当国王刺杀国王游戏排名榜首
- 梦幻盘丝洞剧情攻略-斗战神盘丝洞任务方法
- 怎么设置手机桌面,手机桌面设置
- 三国吧兄弟游戏测评-三国吧兄弟综合评分0Roguelike类型的游戏
- csol每日任务几点刷新-csol每日任务攻略
- 圣安地列斯帮派抢地盘任务怎么触发-圣安地列斯抢地盘任务方法
- 十大游戏排名手游推荐苹果,热门的米加小镇商店免费内购版榜上有名
更多资讯
-
 罪恶都市另一半地图怎样解锁-罪恶都市任务攻略图攻略
罪恶都市另一半地图怎样解锁-罪恶都市任务攻略图攻略 -
 英雄联盟的钥匙碎片如何获取-lol钥匙碎片获得方法
英雄联盟的钥匙碎片如何获取-lol钥匙碎片获得方法 -
 ff14一级裁缝幻象棱镜怎么弄-ff14裁缝职业任务方法
ff14一级裁缝幻象棱镜怎么弄-ff14裁缝职业任务方法 -
 口袋战舰怎么获得钻石-战舰少女r周常任务方法
口袋战舰怎么获得钻石-战舰少女r周常任务方法 -
 魔兽世界WLK哪些任务有比较好的奖励-魔兽世界世界任务奖励攻略
魔兽世界WLK哪些任务有比较好的奖励-魔兽世界世界任务奖励攻略 -
 决斗场赛季任务怎么完成快-dnf决斗场任务方法
决斗场赛季任务怎么完成快-dnf决斗场任务方法 -
 逆水寒手游磁州水寨游历任务攻略流程一览
逆水寒手游磁州水寨游历任务攻略流程一览 -
 王者设置游戏战绩在哪里,王者怎么隐私自己的战绩
王者设置游戏战绩在哪里,王者怎么隐私自己的战绩 -
 元气骑士隐藏皮肤解锁方法-元气骑士隐藏任务攻略
元气骑士隐藏皮肤解锁方法-元气骑士隐藏任务攻略 -
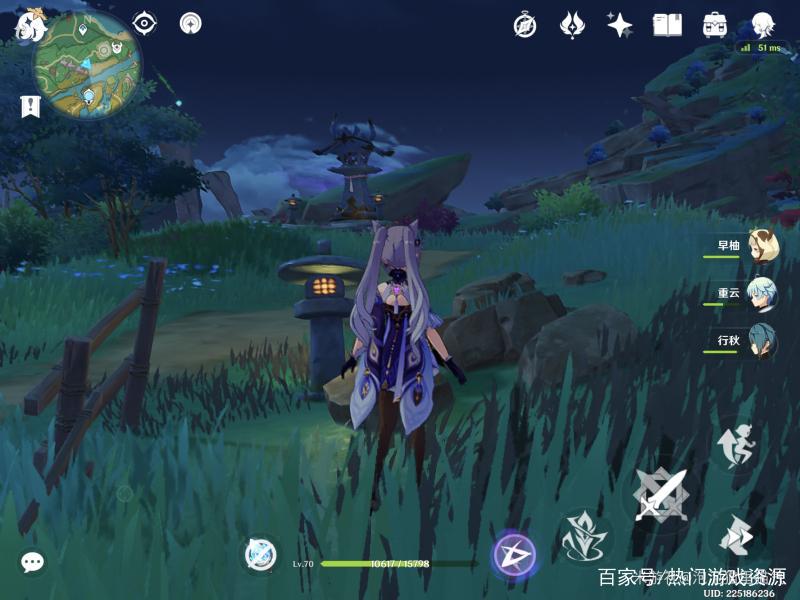 骑马与砍杀光明与黑暗各个宝石怎么得-光明与黑暗主线任务攻略
骑马与砍杀光明与黑暗各个宝石怎么得-光明与黑暗主线任务攻略 -
 wlk复活节成就攻略-wow复活节任务攻略
wlk复活节成就攻略-wow复活节任务攻略 -
 碧蓝航线猫爪任务奖励-碧蓝航线隐藏任务攻略
碧蓝航线猫爪任务奖励-碧蓝航线隐藏任务攻略