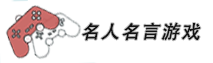笔记本任务栏怎么透明-任务栏变透明攻略
作者:网络 时间:2023-08-16 19:37:43
小编整理的任务栏怎么变透明详细攻略来了,很多玩家在游戏中都会遇见不少问题,这里就为大家做一起详细的解其中包括了笔记本任务栏怎么透明关键性问题。相信有了这篇攻略玩家可以更好的入手这款游戏,以下的详细的攻略内容,欢迎阅读。
笔记本任务栏怎么透明-任务栏变透明攻略文章目录导读

笔记本任务栏怎么透明
1.
首先在桌面空白处右键鼠标打开“个性化”。
2.
进入个性化界面后,点击“窗口颜色”
3.
勾选“启用透明效果”。
4.
或者把按钮移到最左边,同样的是获得透明效果。
5.
点击进入“高级外观设置”。
6.
进入“高级外观设置”后,点击选择“桌面”,和“黑色”。
7.
最后点击确定即可完成透明设置。
桌面任务栏怎么透明用不了了
如果您的桌面任务栏突然不能透明怎么办,可以尝试以下几种解决方法:
1.确认是否开启了“透明效果”。在Windows10中,任务栏的透明效果需要开启“透明效果”后才能生效。如果您关闭了该选项可能会导致任务栏不再透明。打开Windows10设置-个性化-颜色,找到“透明效果”选项并确保其打开状态。
2.检查图形驱动程序。如果您的电脑图形驱动程序过期或损坏,可能会导致任务栏透明效果失效。可以进入设备管理器查看您的显卡是否存在异常。如果有异常,可以尝试升级或者重新安装显卡驱动程序。
3.检查“Transparencyeffects”设置项。在Windows10中,还有一项相关设置——“Transparencyeffects”。如果该选项关闭,可能会导致任务栏透明效果失效。可以进入“设置-个性化-颜色”页面,找到“Transparencyeffects”选项并开启它。
如果以上方法仍然不能解决问题,可以尝试更新操作系统和相关软件,或联系技术支持进行进一步的解决方案。

mydockfinder任务栏怎么弄成透明
设置方法:
1、首先同时按下键盘“Win+i”打开设置。
2、接着打开其中的“个性化”设置。
3、然后进入左边的“颜色”选项并勾选“从我的背景自动选取一种主题色”。
4、随后在更多选项里勾选开启“透明效果”
5、开启后,在下面勾选“任务栏”显示主题色即可
wallpaper怎么让任务栏透明
1.可以通过更改Windows10系统主题来实现。
2.首先,右键单击桌面上的空白处,选择“个性化”;然后选择“主题”,接着选择“高对比度主题”,最后选择“黑色(高对比度)”,应用后即可实现任务栏透明。
延伸内容提示:这种方法不仅可以使任务栏透明,还可以让Windows10更简洁、更美观。
如何将桌面任务栏设置为透明
将电脑的“任务栏”设置为“透明”的步骤如下:
1.
打开开始菜单,点击进入设置;
2.
进入设置后,点击个性化,找到颜色;
3.
点击颜色,将透明效果的开关打开,找到Windows颜色和在以下区域显示主题色,勾选“开始菜单、任务栏和操作中心”,通过调整颜色让其接近于透明。
此外,可以打开微软商店,安装“TranslucentTB汉化版”,也会让任务栏变成透明。
如何将任务栏设置成透明的
勾选“开始菜单、任务栏和操作中心”以后,因为之前打开了透明度的开关,那么用户接下来就可以通过设置Windows颜色的方式来调整任务栏的颜色,直至其显示的颜色接近透明颜色即可。
好了,关于任务栏怎么变透明和笔记本任务栏怎么透明的问题到这里结束啦,希望可以解决您的问题哈!
相关阅读
- 腾讯的moba手游推荐,超好玩的腾讯桌球欢迎体验
- 传奇手游广告推荐版本,最新游戏我的煎饼摊破解版免广告体验流畅
- 恐怖游戏排名榜单最新,主播极力推荐攻城掠地手游充值折扣版耐玩又精彩
- 军团战争手游技巧推荐,热门的Furious Bus Driving Adventure(愤怒的巴士停车巴士驾驶技巧手游)百玩也不腻
- 推荐好玩兵法游戏手游,良心推荐孙子兵法黑暗能量升级无消耗版无可挑剔
- 新天龙八部一周做守备和战备能领多少紫薇灵魄-天龙八部战备任务方法
- s30赛季不知火舞怎么获得-不知火舞碎片获得方法
- 梦幻百晓生任务流程-梦幻西游百晓任务攻略
- 天龙八部兔耳朵怎样弄到属性都有哪些-天龙八部木婉清任务攻略
- 韩国好看的手游推荐,网友推荐决斗次元壁BT变态版玩法新奇
更多资讯
-
 怎么样才能让别人心服口服-说服者任务做方法
怎么样才能让别人心服口服-说服者任务做方法 -
 逆水寒手游心眼无量获得方法和技能效果介绍
逆水寒手游心眼无量获得方法和技能效果介绍 -
 DNF鬼泣觉醒任务-dnf鬼泣觉醒任务方法
DNF鬼泣觉醒任务-dnf鬼泣觉醒任务方法 -
 僵尸世界大战游戏新手攻略,僵尸世界大战怎么一发电击击中10个僵尸
僵尸世界大战游戏新手攻略,僵尸世界大战怎么一发电击击中10个僵尸 -
 三国志战略版新手怎么打开,三国志战略版新手开局怎么搭配
三国志战略版新手怎么打开,三国志战略版新手开局怎么搭配 -
 美团拍店技巧-美团拍店任务做攻略
美团拍店技巧-美团拍店任务做攻略 -
 魔兽世界美酒节成就干掉黑铁矮人多少时间来一次-魔兽世界美酒节任务方法
魔兽世界美酒节成就干掉黑铁矮人多少时间来一次-魔兽世界美酒节任务方法 -
 t0.5战士任务流程-盗贼t0.5任务流程方法
t0.5战士任务流程-盗贼t0.5任务流程方法 -
 合金装备5幻痛主线任务做到34之后就没任务了是不是要做支线任务才能继续激活主线任务-合金装备5支线任务攻略
合金装备5幻痛主线任务做到34之后就没任务了是不是要做支线任务才能继续激活主线任务-合金装备5支线任务攻略 -
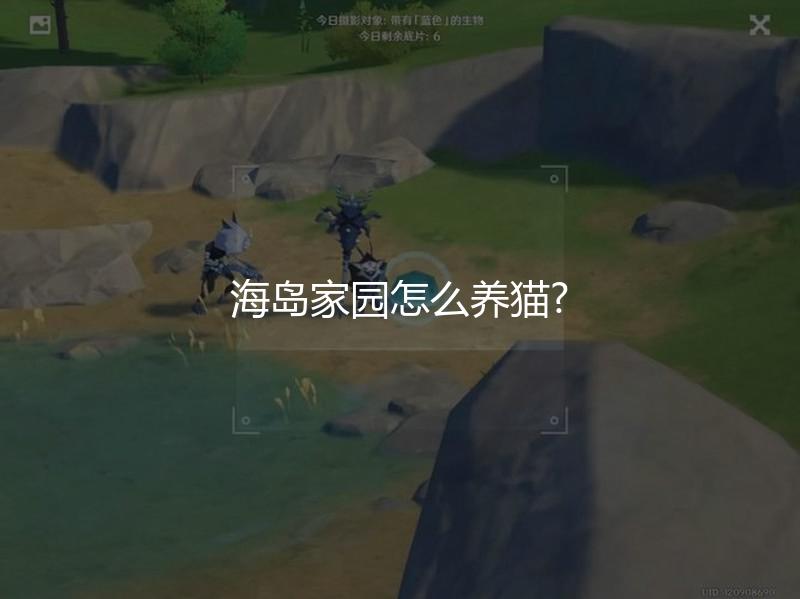 领养猫猫的养成游戏攻略,家园模式猫咪怎么领养
领养猫猫的养成游戏攻略,家园模式猫咪怎么领养 -
 晶核镰卫技能加点推荐和打法思路攻略
晶核镰卫技能加点推荐和打法思路攻略 -
 不可错过的网络游戏攻略,冒险王2老玩家分享心得攻略
不可错过的网络游戏攻略,冒险王2老玩家分享心得攻略