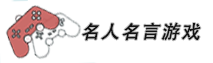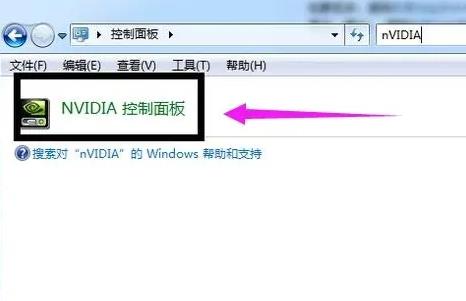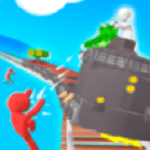打印机共享怎么设置,打印机共享设置详细步骤
作者:网络 时间:2023-07-23 13:30:02
这是一篇打印机共享怎么设置的详细内容,可以帮助玩家解决很多游戏中的遇见的问题,包括了打印机共享设置详细步骤,如果你也在玩这款游戏,不妨和小编一起来看看吧。
本文目录
打印机共享设置详细步骤
打印机共享设置的详细步骤如下
1,首先进入桌面,点击开始按钮,然后打开控制面板
2,在控制面板设置界面,找到“管理工具”选项
3,接着打开“计算机管理”
4,选择“本地用户和组”的Guest账户
5,确保Guest账户被禁用
6,下面我们打开“设备和打印机”
7,找到你的打印机并对其鼠标右键,选择打印机属性
8,勾选“共享这台打印机”
9,下一步回到控制面板设置界面,打开“网络和共享中心”
10,点击“选择家庭组和共享选项”
11,然后选择“更改高级共享设置”
12,启用文件和打印机共享
电脑如何共享打印机
局域网打印机共享怎么设置?如何设置打印机共享?
要实现两台打印机或者是多台打印机共享,首先要了解如何设置并共享局域网内有打印机电脑的打印机,之后需要解决的是局域网内其它电脑如何找到刚才那台电脑共享出去的打印机,并且连接使用。如果能够理解上面这些,相信实现共享就变的简单多了,下面来看看时间局域网内打印机共享的设置详细步骤。
共享打印前请确认,共享者的电脑和使用者的电脑是在同一个局域网内,同时该局域网是畅通的,并且操作系统最好是相同的。接下来看以下操作。
一、在带有打印机的电脑上,将打印机共享出去
第一步:首先,确认与共享打印机相连的处于开机状态,而且已经安装过打印机驱动程序,并且可实现正常打印,对于驱动安装在这里就不讲述了。(本次实际操作的的两台电脑使用的均为WindowsXP专业版操作系统)。
第二步:共享打印机实际操作。以佳能PIXMAMP145多功能一体机(隶属于CanonMP140系列中的一款)为例说明,这是一款不具备网络功能的一体机,但是,通过连接一台电脑后,然后做相应的设置后能实现共享打印。
①在带有打印机的电脑上进行以下操作:
进入开始----直接找到打印机和传真,直接进入即可,如下图:
如果在开始菜单中没有找到“打印机和传真”入口,可以进入开始--设置---控制面板中找到。
②进入到打印机与传真中心如下图所示:
之后在打印机上由键单击--选择共享如上图.之后进入如下打印机共享操作界面。
如上图所示,点击“共享这台打印机”,并起一个共享名“lichaoMP140”,然后点击“确定”按键,之后将回到“打印机与传真中心”,如下图:
从上图中以看到打印机图标上多了一个手拖标,这时候说明打印机共享设置已经成功了。
到了这里基本上关于打印机共享使用已经设置到了一半,接下来要做的是如何在局域网内别的电脑能够找到打印机并使用。
二、局域网内其它电脑如何找到共享打印机并使用
打印机共享怎么设置?其它局域网内电脑如何查看刚开始设置共享出去的打印机呢?最原始的方法都知道,进入网上邻居--查看整个网络工作组,去慢慢寻找共享的打印机。
这里不推荐上面这种寻找打印机的方法,这里教大家如何快速找到共巷出去的打印机,方法如下:
①先回到带有打印机的电脑,这里需要的东西是带有打印机电脑的IP地址,获取IP方法如下:
在带有打印机的电脑中,开始--运行,在运行中输入“cmd回车”,敲击回车按键,然后在弹出界面内输入“ipconfig”,然后敲击回车按键,第一行就是这台电脑的IP地址。如下图:
这个时候就必须用笔记住所得到的IP地址,比如上面的192.168.1.103就是拥有打印机电脑的IP地址。
②有了打印机所在电脑的IP地址,那么在其它局域网内的电脑上就可以非常简单的找到共享打印机了,操作如下。
在其他局域网内的电脑上找到共享打印机,并使用方法如下:
①一切从“开始”开始,点击“开始-运行”,然后弹出如下图:
②在运行对话框内输入,连接打印设备的那台电脑在局域网内的IP地址,“\\192.168.1.103”。如下图:
之后按上图中的确定就可以找到共享服打印机了,如下图。
到这里基本就结束了,现在就可以开始在这台电脑上测试打印了,在测试的时候选择打印机的时候选择共享打印机即可,如下图。
最终通过远程控制,实现共享打印效果:
怎样设置打印机共享
设置打印机共享方法如下
1、打印驱动安装完成后,点击开始菜单找到传真和打印机。
2、双击打开共享的打印机。
3、点击打印机,找到里面的共享。
4、选择共享这台打印机,并填写打印机共享名字。
5、在安全里面添加guest读写权限,添加完成应用确定。
6、在我的电脑地址栏输入“\192.168.0.1”这个192.168.0.1就是共享打印电脑的ip地址。然后输入guest并保存密码。这样打印机共享就设置完成了。
如何设置打印机共享功能
这个设置比较简单,首先你必须有该打印机的驱动,并且驱动能够支持你现用的电脑以及你即将关联的电脑,然后却你用的电脑系统是否与关联电脑的系统一直,如果一直设置是相同的。就以xp来说吧!在你连接打印机的电脑上设置的。
点击“开始”——“控制面板”——“打印设置”窗体右边有共享改打印机的选项,设置完毕后重启电脑,就可以到你要共享的电脑上进行设置了。在“我的邻居”——右键“属性”——窗体右边“查看工作组电脑”选择刚才连接打印机的电脑(查看电脑的计算机名称)然后点击打印机就可以了。没有驱动可以直接在上面安装。
如何建立打印机共享使用
想要建立打印机共享使用的方法如下
1右击【计算机】选择【管理】,在弹出的【计算机管理】窗口中:系统工具->本地用户和组->用户,在右边找到【Guest】双击进去,把账户已禁用的勾选去掉。
2回到电脑桌面,按win+R快捷键弹出运行,或者点击电脑左下角开始,在开始菜单上找到运行,在运行里输入:gpedit.msc,进入本地组策略编辑器。
3在本地组策略编辑器界面,计算机配置->Windows设置->安全设置->本地策略->用户权限分配,右边找到【拒绝本地登录】和【拒绝从网络访问这台计算机】,双击进去把Guest删除。
4点击【开始】按钮,选择【设备和打印机】,在弹出的窗口中找到想共享的打印机(前提是打印机已正确连接,驱动已正确安装),在该打印机上右键,选择【打印机属性】。
5切换到【共享】选项卡,勾选【共享这台打印机】,并且设置一个共享名,
6在系统托盘的网络连接图标上右键,选择【打开网络和共享中心】
7记住你的网络是家庭、工作还是公用网络,然后点击【高级共享设置】
8选中对应的网络,刚刚我的网络是公用网络,那我就选公用网络进行设置,【启用网络发现】、【启用文件和打印机共享】、【关闭密码保护共享】
9右击【计算机】选择属性,在属性界面点击【更改设置】,在弹出来的计算机名选项卡里点击【更改】,记住你电脑的计算机名,工作组名称要跟其他电脑的一致。
10到另外一台电脑,按win+R快捷键弹出运行,或者点击电脑左下角开始,在开始菜单上找到运行,输入:\\ldy-PC,ldy-PC是共享打印机的计算机的名称。
11在弹出的输入凭据里面用户名:Guest,密码为空,记住一定要勾选记住我的凭证。
12找到分享的打印机后,双击安装,至此打印机分享完毕。
好了,文章到此结束,希望可以帮助到大家。
相关阅读
热门文章
热门手游
换一换最新文章
- 人气排行
- 1星球重启钓鱼点位置大全 星球重启稀有鱼类和观赏鱼群点位一览[附图]
- 2这城有良田雕像有哪些 这城有良田所有雕像介绍和获得方式一览
- 3小鸡舰队出击什么射手厉害 小鸡舰队出击射手角色排行推荐
- 4元气骑士前传祝福技能效果大全 元气骑士前传所有祝福效果词条介绍
- 5这城有良田装备词条属性怎么选 各职业僚属装备词条选择推荐攻略
- 6这城有良田知人善用怎么过 知人善用聂隐娘和郭子仪打法攻略
- 7石器时代觉醒手游开服礼包有哪些 石器时代觉醒11款开服礼包汇总一览
- 8这城有良田李白优先升级哪个技能 李白技能优先升级攻略
- 9逆水寒手游浣纱问情任务触发条件坐标位置和任务流程一览
- 10这城有良田李白怎么升星 李白升星材料一览