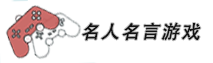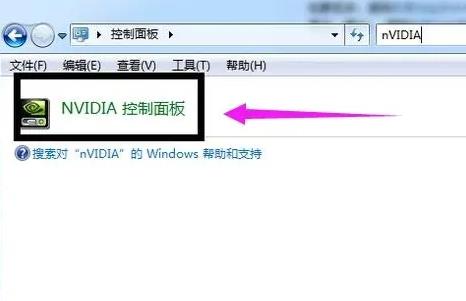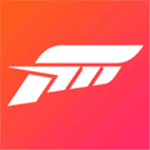电脑定时关机怎么设置,怎样给电脑设置定时关机
作者:网络 时间:2023-07-23 16:43:18
电脑定时关机怎么设置有非常多的技巧和玩法,有些因此的技巧很多玩家还不知道,比如怎样给电脑设置定时关机就很多人不同,这里小编对电脑定时关机怎么设置做了详细的整理,有兴趣的网友一起来看看吧。
本文目录
怎样给电脑设置定时关机
设置电脑定时关机方法如下:
1、在开始菜单的搜索栏输入计划任务,然后就会自动搜索到计划任务程序。点击这个地方。
2、进入计划任务程序的窗口后点击操作,然后再点创建基本任务。
3、创建一个计划任务,输入名称,描述然后下一步。
4、希望任务何时开始,如果是家庭的电脑使用每天是最后的。服务器就要看需要求设置执行任务的时间点。下一步。
5、开始设置一个你要关机的时间点。设置每隔多久会完成关机这个动作。然后再点击下一步。
6、启动程序,下一步。
7、选择关机程序C:\Windows\System32\shutdown.exe在后面的参数中加-s,再点击下一步。(注意:程序与参数之间有一个空格,不要连到一起)8、创建成功以后,会在设置的那个时间点自动完成关机这个任务。最后完成就可以了。9、到了时间点就会提示这样的然后自动关机。
电脑如何定时关机
首先,我们需要使用"任务计划程序"实现定时关机与取消定时关机。
Win7版本的打开任务计划程序的方式是:
依次鼠标左键单击选择:"Windows按钮">"控制面板">"管理工具",然后鼠标左键双击打开"任务计划程序"。
Win10版本的打开任务计划程序的方式是:
依次鼠标左键单击选择:"Windows按钮">"Windows管理工具"(在W字母分类下)>"任务计划程序"。
打开任务计划程序后,我们点击"创建基本任务"开始创建任务。
我们首先要给任务命名,本例中我们命名为"电脑定时关机设置",然后点击"下一步"。
接下来,我们要设置(任务)触发器的出发频率,如果我们需要每天定时关机,就设置为每天,具体根据自己的需要设置,然后点击"下一步"。
本步骤我们要设置定时关机的时间,本例中我们设置为晚上11点59分59秒。
本步骤设置"希望本任务执行什么操作",我们选择第一项"启动程序",然后点击"下一步"。
在启动程序下,我们设置程序或脚本为"shutdown",也就是"关机"的命令,然后继续点击"下一步"。
本步骤我们确认好任务的名称、描述、触发器、操作的内容,然后点击"完成"。
我们鼠标左键单击"任务计划程序库",即可在程序库中找到我们设置的"定时关机任务程序"。
电脑如何设置定时关机电脑如何设置定时关机
首先按【Win和R】键打开运行框,输入【shutdown-t-s600】;
-s-t及600前面均有一个空格,其中的数字代表的是时间,单位为秒;
如600即代表10分钟,点击【确定】完成设置,此时系统会弹出提示对话框;
方法二,按【Win和R】键,在框中输入【at22:00shutdown-s】;
其中的【22:00】更改为你想要关机的具体时间,然后点击【确定】即可。
好了,本文到此结束,如果可以帮助到大家,还望关注本站哦!